CPUクーラー Thermalright PA120 レビュー ベンチ
先日Amazonで購入した
Thermalright Peerless Assassin 120 WHITE CPUクーラー
のレビューです
早速ですがRyzen5950xでベンチマークソフト Cinebench R23 を走らせたのでそれの結果を
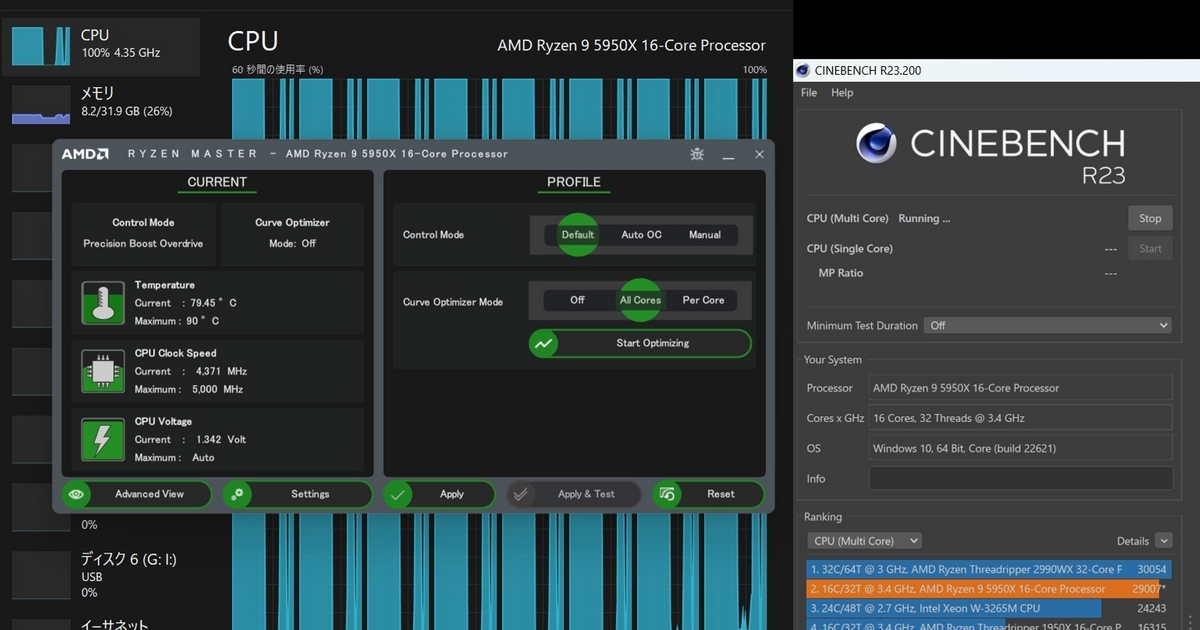
AK620との比較でfan全開でで10分走らせた結果がこちら
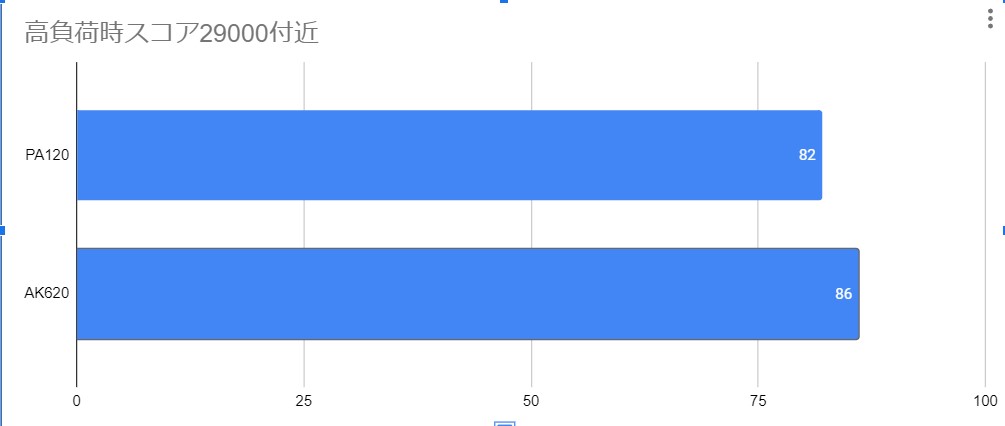
OCをしてスコアが29000前後になるまで負荷を掛けて82℃でした
AK620についてですが一般にAK620の方が優秀とさわれておりそのデータも多くあるので、環境が同一ではなく大きく不利だったと思われます
参考程度でお願いします
OCなしスコア25000で5分間の計測だと
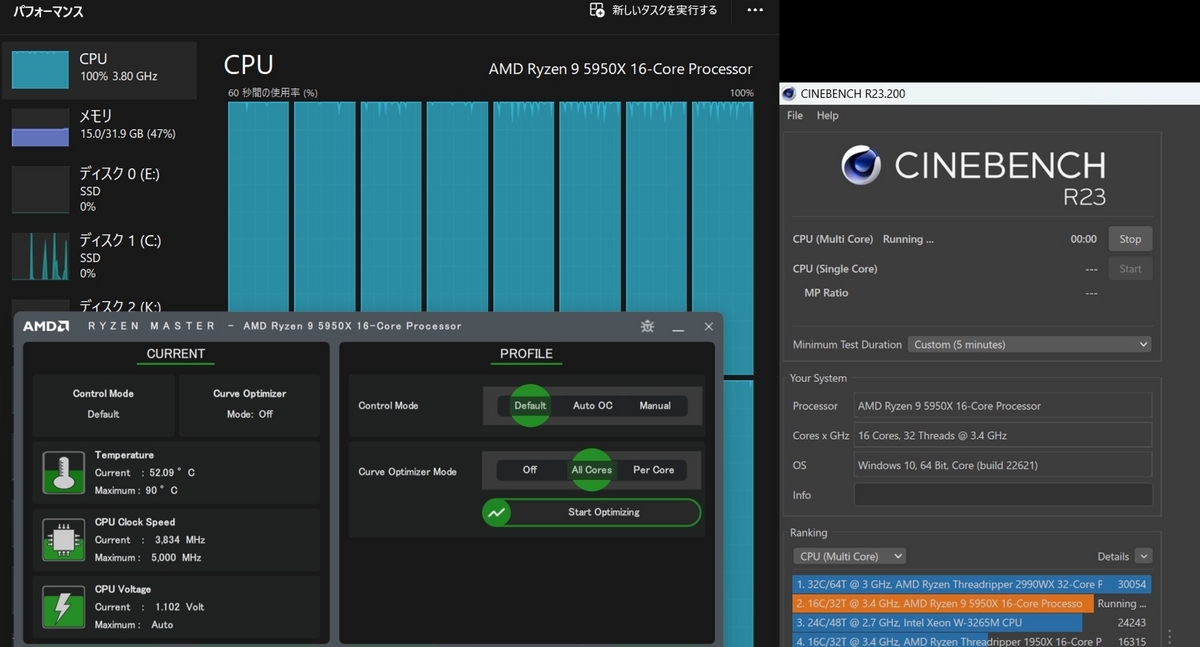
 52℃程度でした
52℃程度でした
OC無し3.8GHzとはいえ100%使用でこの結果なら十分かなと
8500円出してAK620やAS500よりはお得なのではないでしょうか
購入価格4784円
ドリス電子科学技術有限会社がThermalrightの正規代理店のようです
似た商品でPA120SE(スリムエディション?スモール?)があります
背が低くなり上のパネルが無くなった分値段が安い、小さくなった分性能は劣る廉価モデルのようです
またより安いグレードの商品もいくつか展開されているようです
虎徹とかAK400クラスで扱うCPUを考えると値段で選ぶのもありかと
パイプとヒートシンクの大きさが同じであれば大差ないので
ここからは開封時の写真とまた一部で酷評されていることに対して少し考えてみました
一部での酷評
一部といってもレビューそのものが少ないので清水さんだけですね
しかし非常に有名でかつ、きちんと測る方なので嘘をついているようには思えません
では何故このような結果に?
考えられることは清水さんの検証環境がIntelであるということくらいです
仮説
12、13世代Intel製CPUにおいてテンションでCPUが変形するという問題が小さな騒ぎになりました
CPUクーラーの形状によっては大きな温度差が生まれることもあるとのこと
では11世代以前のCPUにこの問題は関係ないのかというと
北森瓦版 - “Skylake”が一部のCPUクーラーの圧力で損傷する可能性がある模様
インテルのCPU反り問題は旧世代のCPUでもあったのか確認してみた! – A2-blog
無関係ではないようです
CPUクーラーの形によっては温度差がありそして11世代以前も反っているとなれば
クーラーそのものの性能が低いのではなくIntel製CPUとの相性が悪い と考えられます
箱も結構しっかり

梱包もいい

塗装もキレイ

かっこいい

満足です
海外(北米)版 VITA TV 国内版との違い
3月の頭VITA TVが生産終了という情報がネットを駆けました、これに対して様々な反応があったわけですが最も多かったのは「なにそれ?」そう知名度が低いんです。
VITA TVってどんなの?

液晶がなく有線LANがありDS3,DS4が使える据え置き型のVITA
映像が外部出力なので配信とかには特に便利ですね。それでいてお値段は1万円くらいいわゆる偽トロとかに比べてだいぶ安いですね。
いいハードだったが...
生産終了です。
昨年末くらいから集計から消えていたので、在庫はほぼないと考えていいでしょう。
しかし海外版が!
VITA TVには二種類あります、白色の国内版、黒色の海外版

海外版も同時に生産終了がアナウンスされましたが、日本より市場が大きいためかそこまでプレミアはついていない様です。
どう違うの?
基本的には全く一緒変更点は大きく3点
色
決定ボタンと戻るボタン
DS4が最初から使える!
ほかは全く一緒ですね。
**
よく丸とバツが逆という書き方をする方がいますが、少し違いますメニューにおける決定と戻るが逆です。加えて海外モデルだとソフト側から認識されるようで一部ソフトを除いてゲーム中でも決定と戻るは逆になります、ローカライズがキチンとされているソフトはほぼほぼ入れ替わっているようです逆に日本でしか発売されていないようなソフトは日本のものと同じ操作感になります。
**
日本のストアも

日本のゲームも

ここは少し違いますね

ケーブル、メモカ、アカウント、ソフト全て国内のものを使いましたがなんの問題もなく動いています。
Amazonで白が1万9千円くらい、黒だと1万くらい
個人的にはとってもオススメなハードです、黒がいいという方もいるでしょうから是非選択肢に。

ワイヤレスコントローラー (DUALSHOCK 4) ジェット・ブラック
- 出版社/メーカー: ソニー・コンピュータエンタテインメント
- 発売日: 2014/02/22
- メディア: Video Game
- この商品を含むブログ (2件) を見る

PlayStation Vita TV (VTE-1000AB01)【メーカー生産終了】
- 出版社/メーカー: ソニー・コンピュータエンタテインメント
- 発売日: 2013/11/14
- メディア: Video Game
- この商品を含むブログ (26件) を見る
Pavilion 15-ab200 分解 メモリ増設、HDD交換
買ったはいいがあまり使えなかった Pavilion 15-ab200 ようやく分解したのでその手順等を
不満点
とにかくレスポンスが悪い
これはこのpcの特性というよりもHDDそのものの話です。
簡単に書くとデータにアクセスするときに見るべき数字ランダムアクセスの性能がSSDの30分の1程度しかない、これはフォルダを開いたりアプリケーションを起動するときなどつまり通常操作のほぼすべてに影響します。
メモリ不足
僕はブラウザのタブを開きすぎる傾向にありいくつかのアドオンを入れるとメモリが足りなくなっていました。
準備
ということで増設、交換します。準備したのは

玄人志向 STANDARDシリーズ 2.5インチHDDケース SATA接続 USB3.0/2.0対応 GW2.5CR-U3
- 出版社/メーカー: 玄人志向
- 発売日: 2014/04/24
- メディア: Personal Computers
- この商品を含むブログを見る

TOSHIBA MQ02ABD100H 2.5インチ 5400rpm 64MB 1TB SSHD 8GB 並行輸入
- 出版社/メーカー: TOSHIBA
- メディア: Personal Computers
- この商品を含むブログを見る

WD SSHD 内蔵ハードディスク 2.5インチ 1TB Blue WD10J31X / 8GB MLC / SATA 6Gb/s
- 出版社/メーカー: Western Digital
- 発売日: 2015/06/30
- メディア: Personal Computers
- この商品を含むブログ (1件) を見る
本当は東芝がよかったのですがたまたま売り切れていたので今回はWDで、HDDケースは買っておいたほうがいいですHDDがデータの移行に使えるのと今中にある分を外付けにできるので、もちろんSATA-USBケーブルでもいいけど値段が変わらないので
メモリですが値段が近く容量、電圧、サイズ、とみる項目が多くうっかりしていると間違えますのでで注意して買いましょう、低電圧対応は見逃すと動かない時も・・・
メモリは一般的にはサイズをそろえるのがセオリーです同じメモリーを二枚積むとデュアルチャネルになり極僅かですが早くなるそうです、動かないということはありませんのでご安心を
ドライバーは1セットいいものを持っておきましょう安物使うとなめてしまってどうしようもならなります、私の場合はドライバーが裂けて破片が刺さったことがありますそれ以来工具は少し高めのものを使うようにしています。
分解する前にOSの移行はやっておきましょう。
希望があればここも書きますがどうでしょう?
分解
電源電池を外してから


真ん中あたりのシールをはがしましょう無くしてもかまいません




次にマルチドライブです先ほどのシールの穴の下右側で止められているので外しましょう
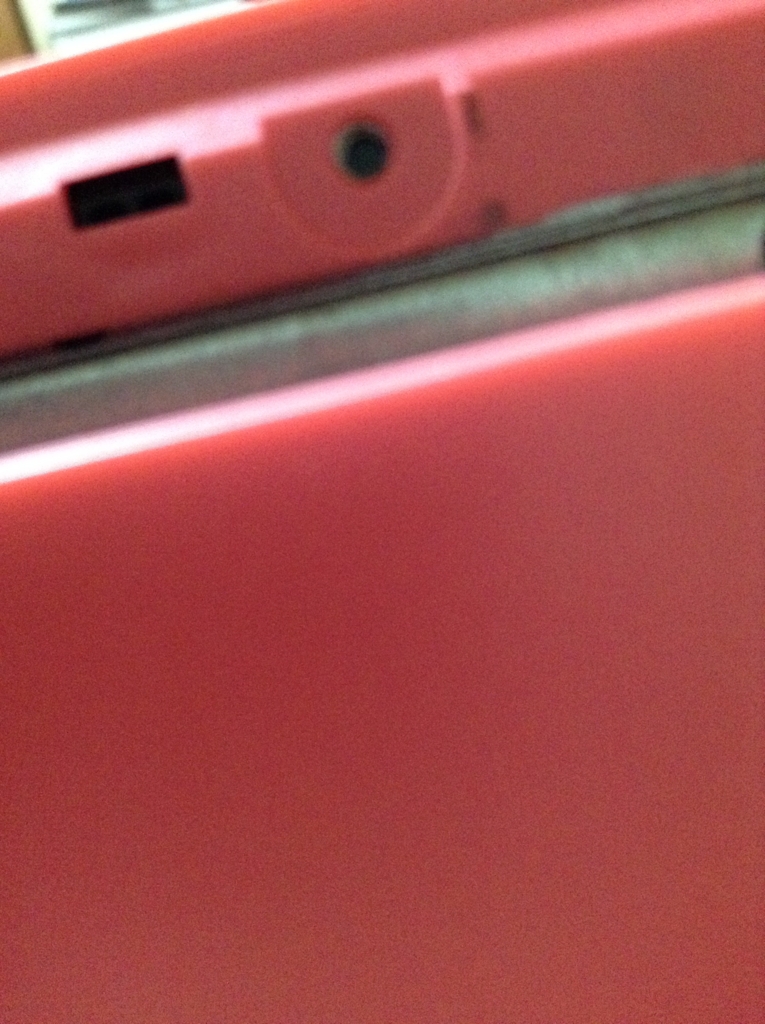
下に一つねじがありますこれを含めてすべて外しましょう

ねじがなくなったところに固めのカードを、クレカみたいに厚くなくても大丈夫です。この下に隠れたねじも外しましょう。


無理やり指します、ピンクの部分を下に押すと少し入れやすい。このまま動かすと爪が外れて少しづつ開いていくこれを両サイドが浮くまでやる。

これだけあれば十分、メモリスロットHDD共に手前なので無理をしないように作業をします。ちなみに完全にばらすのは壊さないよう二となると時間がかかりそうなので断念。



中央タッチパッドの真下にメモリスロットが。ぎりぎり指が届くのでメモリを落とさないよう注意しながら。明るいところであれば十分に中の様子がわかるので向きも注意して入れましょう。画像は倒す直前

HDDはどう入っていたかを覚えておきましょう、コネクタが結構硬い
ちなみにコネクターのフレキシブルケーブルを切らないように注意しましょう、切れるまで力を入れる人は少ないでしょうがここが切れたらおしまいと思って大丈夫です。

こいつ

東芝製の6000円くらいするやつです。
この時点で起動確認しておきましょう、半分開いているのでトラブルが起きても大丈夫です。
感想
難しいと聞いていたので少しビビっていたのですがやってみると他と大して変わらない、所要時間は大体20分くらい手先が器用なわけでもないので丁寧にやってそれくらい
ただ完全にカバーを開けるとなると少し時間がかかりそうなので断念。手前にHDD、メモリが固まっていたので助かりました。
SSHDにしたのは今回が初めてですが体感ではSSDと変わらないレベル変えてよかったと思う、不満があるならやったほうがいいです。

メモリ容量間違えた・・・皆さまはお気を付けください
スティックpcの処理落ち、熱対策
問題は発熱
年末にスティックpcを購入したのですがこれがとにかく使えない、ネットしようものならブラウザ起動で固まり、リンクを押しても処理落ちで固まる、僕の購入したものはファン付きのやつなのでスティックpc全体で見ると高級機になるのに。
触ってみると熱い、cpu使用率は20%程度アイドル状態でも熱い。同じatomのタブレット持っているがそちらは普通に使えることもあり、原因は他にあることががわかる
一万三千円くらい、新型発表で値下がり気味

普通に使うだけにもかかわらず高すぎるハードル
水袋に挟んで冷却するとか、保冷剤だとか、雑誌なんかでも外付けヒートシンクをつけるだとかなかなか準備に気合がいるものばかり、普通にpc使うだけにそこまでしないといけないのかと正直僕には難しいものばかりでした。
熱対策の答え
僕がとった対策はネットワークの受信機を外付けにするだけでした。

こんな感じ
やり方は簡単で大体の人がセットで買うハブに無線子機を刺してドライバを止めるだけ
大体千円くらいの安い奴で十分
pcの検索枠に デバイスマネージャー って打ち込み

この画面で該当するものを消すだけ、正解を止めればネットから遮断されるので事前に用意したドライバを入れるとハブにさした無線子機が動くようになります。
*実際はもっと少ないのです、これはノートpcでの画面です。
無線子機を持っている人はよくわかると思いますが無線のチップは意外に発熱します、そのせいか感度も悪くAmazonビデオなんかでもHD画質にはならずブツブツと回線が切れます。無線のチップの熱で筐体内の温度が上がりcpuのクロックが落とされて期待された性能が発揮できないようですね。
持っている方は是非試してください、すごく快適になりますので。

Diginnos Stick DG-STK3(スティック型パソコン Windows 10)
- 出版社/メーカー: サードウェーブデジノス
- メディア: Personal Computers
- この商品を含むブログを見る

BUFFALO Air Station NFINITI 11n/g/b USB用 無線子機 WLI-UC-G301N
- 出版社/メーカー: バッファロー
- 発売日: 2009/08/02
- メディア: Personal Computers
- 購入: 38人 クリック: 89回
- この商品を含むブログ (7件) を見る

PLANEX 無線LAN子機 (USBアダプター型) ハイパワーアンテナモデル 11n/g/b 300Mbps MacOS X10.10対応 GW-300S KATANA 刀2.4
- 出版社/メーカー: プラネックス
- 発売日: 2014/04/28
- メディア: Personal Computers
- この商品を含むブログ (1件) を見る

iBUFFALO USB2.0Hub バスパワー 4ポート ブラック 【PlayStation4,PS4,PS3 動作確認済】BSH4U06BK
- 出版社/メーカー: バッファロー
- 発売日: 2009/10/31
- メディア: Personal Computers
- 購入: 81人 クリック: 204回
- この商品を含むブログ (10件) を見る
Pavilion 15-ab200 購入


ノートpcが壊れそうだな~なんて思っていると最新のi5搭載で64000円と破格の値段で販売されているのを見つけて即購入。
スペック
| 液晶サイズ |
15.6 インチ | 解像度 |
フルHD (1920x1080) |
|---|---|---|---|
| CPU | Core i5 6200U(Skylake) 2.3GHz/2コア |
ワイド画面 |
○ |
| ストレージ容量 | HDD:1TB | HDD回転数 |
5400 rpm |
| メモリ容量 | 4GB |
すごくいいですねメモリなんか足せばいいだけですし
使用感
正直遅い、いきなり否定から入りましたがSSDがないというだけでとてもつらいです。何をするのも引っかかる昔使ったノートと変わらないです、ただCPUはかなり余裕があるみたいで冷却音はかなり静か以前使っていたものは「大丈夫?」ってなるくらいの音が出ていましたから。
たぶん今週中にメモリとHDDは変えると思います、写真多めで記事にすると思います。
やりました
http://blog.hatena.ne.jp/hulhulhu/hulhulhu.hatenablog.com/edit?entry=6653586347156162933
RAP.V3アケコンをPS4対応に乗っ取り改造
もうすぐ出るスト5、ウル4のps4版、ギルティと続々とPS4に格ゲーが集ます、わざわざps4買ったのですから低遅延なより良い環境をと思いアケコンの乗っ取りをやってみました。

ストリートファイターV (数量限定特典「キャミィ」バトルコスチューム&「500ゼニー」プロダクトコード 同梱)
- 出版社/メーカー: カプコン
- 発売日: 2016/02/18
- メディア: Video Game
- この商品を含むブログ (4件) を見る

【PS4】GUILTY GEAR Xrd -REVELATOR-
- 出版社/メーカー: アークシステムワークス
- 発売日: 2016/05/26
- メディア: Video Game
- この商品を含むブログを見る
メリット
・遅延が減る
http://www.teyah.net/sticklag/results.html
でまとめられていますがアケコンによって1フレーム以上差があるようです
HORIさんの現行製品は特に遅延がひどいらしく、せっかくPS4に行くにもかかわらずもったいない気がします
追記
新発売のHAYABUSAシリーズは遅延が解消されたらしく、静音化する予定があり三和レバーにこだわらなければかなりお買い得だと思います。結局レバー代が結構かさみますからね
・意外と安い
今一般的なPS4対応アケコンといえばRAP隼かマッドキャッツのものになります
しかしどちらも結構な値段もします、加えてマッドキャッツさんは最近品薄を起こしているようで自動的に隼になります、それでも12000円から

【PS4/PS3/PC対応】リアルアーケードPro.V サイレント HAYABUSA
- 出版社/メーカー: ホリ
- 発売日: 2015/12/17
- メディア: Video Game
- この商品を含むブログを見る
ギルティギアパッドを新品で買ってそのままソフトをヤフオクにでも売れば1500円ほどでパッドを手に入れることができます、工具含めて3000円くらいでしょう
新作が出た今作限定版も暴落するわけですかが、買い取りも暴落するので売るつもりがないのであれば待ちもありです、売るつもりであれば早めに買ったほうがいいですね
ちなみにほぼ難度が変わらないものとしてホリパッドがあります、が中古でも4000円します。DS4や新しいホリパッドですとタッチパッドのために天板加工の必要が出ます

GUILTY GEAR Xrd -SIGN- Limited Box
- 出版社/メーカー: アークシステムワークス
- 発売日: 2014/12/04
- メディア: Video Game
- この商品を含むブログ (5件) を見る
デメリット
時間がかかる
面倒
慣れてないと時間がかかります、難しくはありません
タッチパッド機能が使えない
タッチパッドそのものが基盤にないのでタッチパッドに割り振られたボタンは押せません
使用した工具
はんだごて
はんだ吸い取り
あると便利
ワイヤーストリッパー
乗っ取り
1

アケコン側の基盤配線をすべて切ります
結構怖いですが気にしません
2
切った線のビニール部を剥く、数があるのでこれは道具を使ったほうがいいですあと短く剥きましょう
3
次から取り付けです、アケコンのボタンからは2つ線が出ています。一本を基盤の対応する箇所に止め、もう一本はどこでもいいのでGNDに止めるこれをひたすら繰り返します、このどこでもというのが結構大事でSHEREやオプションのサイズが非常に小さくやりづらいので迷わずやりやすいところに配線しましょう

裏面
L1、L2は裏に配線することになります最初にやってしまいましょう

上部のスイッチの内容、二つあるコードのうち見たまま右側を左から順にGND、セレクト,PSボタンとなっています



回路図の線が伸びている方が信号、その反対がGNDですね
PCに繋いでデバイスプロパティで信号の状態を見ながらやると便利です、GNDに接続されていなければ信号が流れたままになります、基盤の位置や線の長さによってスティックの向きは変わってしまうので調整しましょう。私の場合はコードの長さが足りず逆向きになってしまったので上下左右が入れ替わりました

あとはホットボンドで適当な場所に固定してお終いです

人によっては時間もかかるでしょうが、構造が非常に簡単なので知識なくても道具とやる気さえあれば誰にでも可能です

余談ですが
静音アケコンが欲しい場合は三和の静音パーツだけで7000円加えて乗っ取り代3000円とかなりかかってしまいます、そうなると隼サイレントは比較的お手頃価格かもしれませんね




![PlayStation Vita TV 黒 [並行輸入品] PlayStation Vita TV 黒 [並行輸入品]](http://ecx.images-amazon.com/images/I/31GWHNo5wyL._SL160_.jpg)








